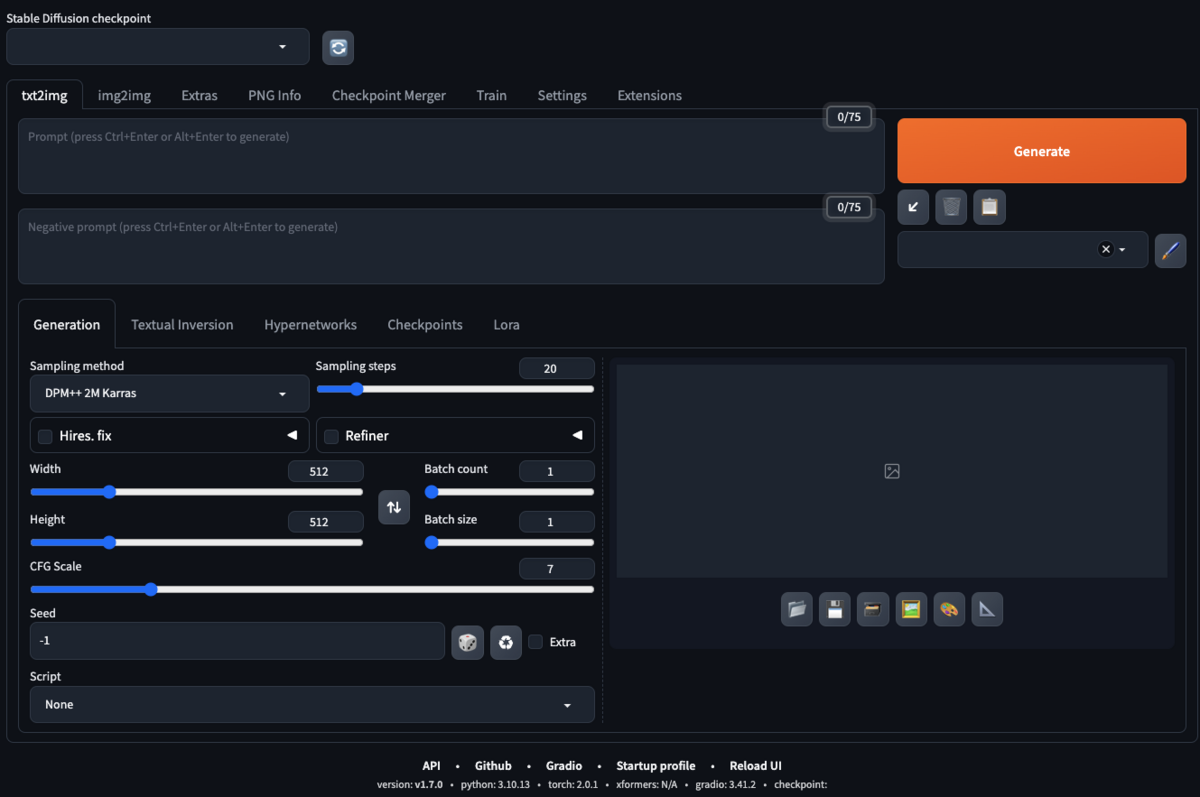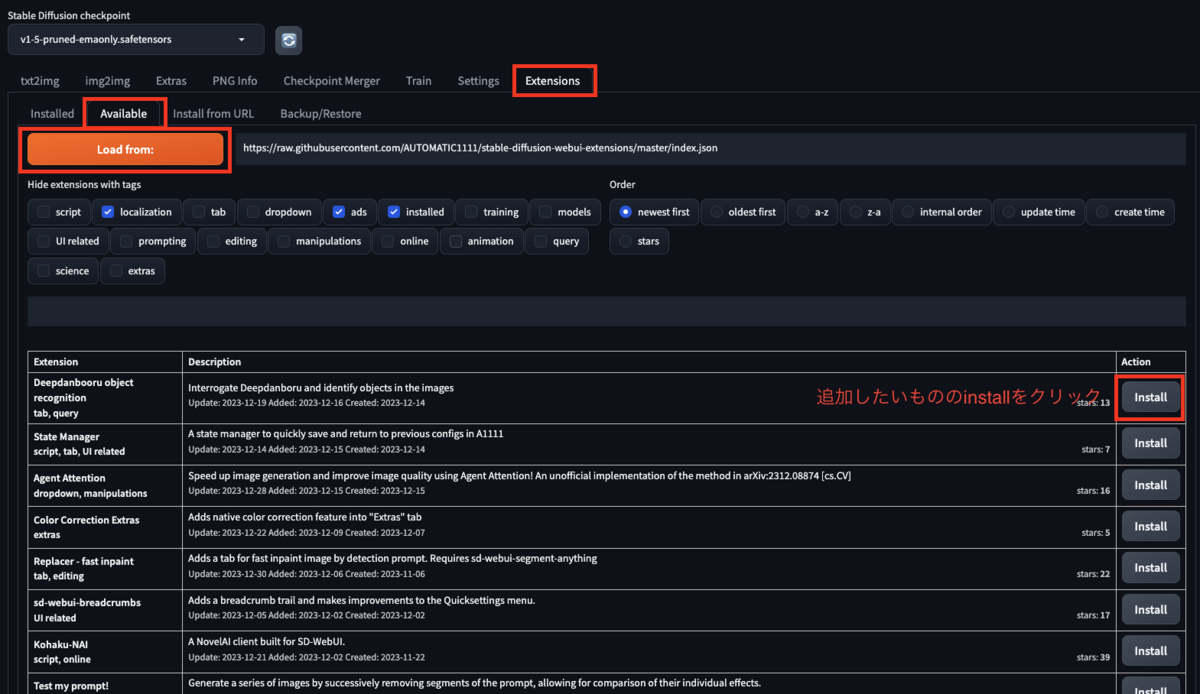はじめに
この記事は、 Makuake Advent Calendar 2023 6日目の記事です。 GrabShellというかなり変わったキーボードを購入したのでそのレビューです。 私は以前LT会でキーボードに対する熱い思いを語った結果、変態キーボーダーという称号を得てしまったことがあります。 そんな私なので、GrabShellを知った時は迷わず予約してしまいました。
ちなみに記事中のAmazonへのリンクはアフィリエイトを全く貼ってないので、ご安心ください。
GrabShellとは
dotBravoという会社が出した新しい形のキーボードです。
手に持って使うことを前提として設計されていますが、変形させて卓上に置いて使うこともできます。
卓上に置く場合はそこそこの広さが必要になります。
使った感じ
私は少し改造して使っているので、机に置きつつ握って使ってます
レビュー
サイズがデカい
私は平気的な成人男性の手の大きさだと思うのですが、握って使うと背面奥のキーには指が届きません。頑張って伸ばせば届くかなという感じです。キーキャップや軸を既存のキーボードと互換性を持たせてるためか、キーのサイズがそのままなので製品全体的に大きいです。
また、気軽に持ち運びできるサイズかというとそうでもないです。購入すると専用のケースがついてくるのですが、そのケースがちょっとしたバッグくらいのサイズになります。
サイズが大きいので当然重いです。握ったまま長時間使うには無理があるので置いて使うことになります。
個体差があるっぽい
X(旧twitter)で検索すると、トラックボールの動きなどに個体差がある感じの感想が散見されます。後述しますが、この辺は解決法があるのであまり気になりません。
タイピングをマスターするのは時間がかかる
通常のタイピングと感覚が全く違うので、慣れるまで時間がかかります。2023年10月に届いてからちょこちょこ使ってますが、いまだにスムーズに打つまではいってません。私はそこそこタッチタイピング(ブラインドタッチ)できる方ではあると思いますが、それでも時間かかるので、タッチタイピングできない人は苦労すると思います。
デフォルトのキーマップだとCMD,SHIFT,OPTなどの装飾キーとのショートカットはもっと苦労しますが、キーマップ変えれば大丈夫です。
公式からアナウンスがありましたが、数字キーはレイヤー2で打つといいそうです。個人的には上下左右のキーもレイヤー2で打った方がいいかなと思います。
肩こりが減った
私がずっと探し求めているキーボードに最も近い形をしていたので、期待はしていたのですが見事に肩こりが減りました。 置き方、握り方、打ち方にもよると思うので一概には言えないですが、私には効果がありました。
カスタマイズはそこそこできる
キーの軸、キャップ、キーマップは変更可能です。
キーマップはVIAというサイトを使って簡単に変更できます。
カスタマイズ
私は物理的なカスタマイズをいくつかしているのでそれを紹介します。
トラックボールの交換
トラックボールの支持球の交換
ここは必須級で変えた方がいい気がします。滑りが全然違います。
キーキャップの変更
背面側のキーキャップを変更しました。キーキャップの背が高いと奥のキーを押す時に手前を押してしまうので変えました。
全部変えてもいいと思うのですが、私は一番奥の1列だけはそのままにしてます。奥は逆に高い方が指が届きやすい気がしてます。あと、触った時に感触が違うのでタッチタイピングの助けになってます。
傾きをつける
私は基本的には机に置いて握った状態で使ってます。そうなった時に垂直よりは、奥側にやや傾けた方が手が楽です。自然にそうなるように底面にこの傾斜調整用のゴム足をつけてます。
実際につけた感じ



ワッシャー
立てて使う構造上、トラックボールを支えてるパーツの締め付け具合が、ダイレクトにトラックボールの滑らかさに影響します。ここの締め付け具合を調整するのにワッシャーをいくつか挟んで調整しました。
最後に
万人にお勧めできるものかというと、現時点ではまだそうではないなという感じです。
大きい、重いがネックです。
とはいえ、私自身はそれ以上のメリットを感じたのでこのまま使い続けたいと思います。